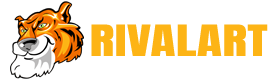Frequently Asked Questions
1. Why do I have different file formats in the software I downloaded?
We like to include different file formats for our customers to make sure they have the file types they need to work with. Here is a listing of the file types you might see in your download.
CDR - These are CorelDraw files and should be opened using CorelDraw 8 or higher
AI - These are Adobe Illustrator files and should be opened using Illustrator 9 or higher. You may also 'import' them into many graphics programs.
EPS - These are Encapsulated Postscript files that can be imported as vector-based images into many graphic programs including but not limited to Our templates work best in CorelDraw! versions 8 or higher! You may open them and manipulate them in any vector package that supports opening Illustrator (ai) files or CorelDraw (cdr) files but all template update features may not be available in programs other than CorelDraw and Illustrator CS2. You will still be able to update them, you might have to manually update instead of having the text instantly pop into place as found in CorelDraw and CS2 envelope features.
JPG or TIF - These are high-res raster files that can be opened in most any raster paint program or photo imaging software.
2. Why can't I open the files in my graphics program?
You might be running into a problem relating to non-compatibility for vector images. All of our clipart images are created with vector objects and saved as "encapsulated postscript" (.eps) files, "CorelDraw" (.cdr) files because they offer the widest compatibility and manipulation opportunity.
That said, we do provide high-res jpgs or high-res tifs and these can be opened in any paint or photo software.
3. How can I open your art in my raster-based paint program?
As stated above, simply open/import the high-res jpg or high-res tif that is provided with your instant download.
4. How do I change the fonts in a template using Coreldraw?
You should view the CorelDraw tutorial page -HERE The fonts are all pre-enveloped for use in CorelDraw. This simply means that you can select text in a template, replace it with your text and the font shape will pop right in the same way it was. This works on every font except the circular fonts (fonts that circle a design).
Simply select the text you wish to alter by clicking on it. In the CorelDraw menu, select:
<Text> then <Edit Text>
At this point a popup window will appear with the original text you selected to change. Highlight this text and type your new text in the popup window. When finished, select <OK>. That's all there is to it! Now your custom text will pop in exactly as we originally placed it. You may alter this text any way you see fit or leave it as is.
5. I can't seem to change the fonts that go in a circle around a design. How do I change these fonts?
These fonts are 'Fit To Path' fonts. We left the paths in each template giving you the ability to replace them with your text. Here are the simple steps to do this:
1. Select the font you want to change.
2. Select 'Straighten Text' form the text menu
3. Replace the text with your own text.
4. Select your text and our text path that we left for you.
5. Select "Fit Text To Path" from the text menu.
Also, CorelDraw users can gain additional insight into this by viewing our CorelDraw tutorial,HERE
6. How do I change the fonts in a template using and older version of Adobe Illustrator that's not Illustrator CS2?
Older versions of Illustrator did not have an envelope tool that allows holding-in-place of the pre-designed text fonts. Simply delete our text curves and add your own font using the Illustrator text tools.
7. I get 'Font Missing' errors when I open your templates. I need these fonts so I can see the templates in the way they were originally created!
No problem, you may download the fonts to our templates here: fonts.zip
8. How do I install the fonts on my computer?
The following instructions are for loading fonts into a Windows-based computer.
1. Select Start (bottom left of main Windows' screen)
2. Select 'Settings'
3. Select 'Control Panel'
4. Once your Control Panel opens, select 'Fonts'
5. Once your Fonts window opens, select 'File' then 'Install New Font'
6. Simply select the font(s) you wish to install and the Control Panel will do the rest.
9. I can't seem to ungroup your clipart when I open it in Coreldraw! The art appears as on object and my ungroup command is grayed out - how do I fix this?
The problem is a file filter setting within CorelDraw and how it is interpreting the file you're trying to import. You are probably selecting the encapsulated postscript (.eps) filter to open our .eps files. To remedy this problem, slect the Adobe Illustrator (.ai) filter to open our file or select no filter at all. If you're still having problems, you will need to change your filter settings within CorelDraw itself. The next question deals with this issue.
10. How do I change the filter settings within CorelDraw so I can import your art as vector art?
This should already be preset and automatic within your CorelDraw program but if you're having trouble importing, you may need to make the following change.
Select the following menu items:
<Tools>
<Options>
<Global>
<Filters>
In your 'Available File Types'Available File Types'Available File Types' window, make sure you have 'AI' and 'EPS' as file types under 'Vector'. To accomplish this, simply select the file type you wish to add in your right hand window and select 'add'.
ATTN: Schools
We accept purchase orders from verified academic institutions
We like to include different file formats for our customers to make sure they have the file types they need to work with. Here is a listing of the file types you might see in your download.
CDR - These are CorelDraw files and should be opened using CorelDraw 8 or higher
AI - These are Adobe Illustrator files and should be opened using Illustrator 9 or higher. You may also 'import' them into many graphics programs.
EPS - These are Encapsulated Postscript files that can be imported as vector-based images into many graphic programs including but not limited to Our templates work best in CorelDraw! versions 8 or higher! You may open them and manipulate them in any vector package that supports opening Illustrator (ai) files or CorelDraw (cdr) files but all template update features may not be available in programs other than CorelDraw and Illustrator CS2. You will still be able to update them, you might have to manually update instead of having the text instantly pop into place as found in CorelDraw and CS2 envelope features.
JPG or TIF - These are high-res raster files that can be opened in most any raster paint program or photo imaging software.
2. Why can't I open the files in my graphics program?
You might be running into a problem relating to non-compatibility for vector images. All of our clipart images are created with vector objects and saved as "encapsulated postscript" (.eps) files, "CorelDraw" (.cdr) files because they offer the widest compatibility and manipulation opportunity.
That said, we do provide high-res jpgs or high-res tifs and these can be opened in any paint or photo software.
3. How can I open your art in my raster-based paint program?
As stated above, simply open/import the high-res jpg or high-res tif that is provided with your instant download.
4. How do I change the fonts in a template using Coreldraw?
You should view the CorelDraw tutorial page -HERE The fonts are all pre-enveloped for use in CorelDraw. This simply means that you can select text in a template, replace it with your text and the font shape will pop right in the same way it was. This works on every font except the circular fonts (fonts that circle a design).
Simply select the text you wish to alter by clicking on it. In the CorelDraw menu, select:
<Text> then <Edit Text>
At this point a popup window will appear with the original text you selected to change. Highlight this text and type your new text in the popup window. When finished, select <OK>. That's all there is to it! Now your custom text will pop in exactly as we originally placed it. You may alter this text any way you see fit or leave it as is.
5. I can't seem to change the fonts that go in a circle around a design. How do I change these fonts?
These fonts are 'Fit To Path' fonts. We left the paths in each template giving you the ability to replace them with your text. Here are the simple steps to do this:
1. Select the font you want to change.
2. Select 'Straighten Text' form the text menu
3. Replace the text with your own text.
4. Select your text and our text path that we left for you.
5. Select "Fit Text To Path" from the text menu.
Also, CorelDraw users can gain additional insight into this by viewing our CorelDraw tutorial,HERE
6. How do I change the fonts in a template using and older version of Adobe Illustrator that's not Illustrator CS2?
Older versions of Illustrator did not have an envelope tool that allows holding-in-place of the pre-designed text fonts. Simply delete our text curves and add your own font using the Illustrator text tools.
7. I get 'Font Missing' errors when I open your templates. I need these fonts so I can see the templates in the way they were originally created!
No problem, you may download the fonts to our templates here: fonts.zip
8. How do I install the fonts on my computer?
The following instructions are for loading fonts into a Windows-based computer.
1. Select Start (bottom left of main Windows' screen)
2. Select 'Settings'
3. Select 'Control Panel'
4. Once your Control Panel opens, select 'Fonts'
5. Once your Fonts window opens, select 'File' then 'Install New Font'
6. Simply select the font(s) you wish to install and the Control Panel will do the rest.
9. I can't seem to ungroup your clipart when I open it in Coreldraw! The art appears as on object and my ungroup command is grayed out - how do I fix this?
The problem is a file filter setting within CorelDraw and how it is interpreting the file you're trying to import. You are probably selecting the encapsulated postscript (.eps) filter to open our .eps files. To remedy this problem, slect the Adobe Illustrator (.ai) filter to open our file or select no filter at all. If you're still having problems, you will need to change your filter settings within CorelDraw itself. The next question deals with this issue.
10. How do I change the filter settings within CorelDraw so I can import your art as vector art?
This should already be preset and automatic within your CorelDraw program but if you're having trouble importing, you may need to make the following change.
Select the following menu items:
<Tools>
<Options>
<Global>
<Filters>
In your 'Available File Types'Available File Types'Available File Types' window, make sure you have 'AI' and 'EPS' as file types under 'Vector'. To accomplish this, simply select the file type you wish to add in your right hand window and select 'add'.
ATTN: Schools
We accept purchase orders from verified academic institutions